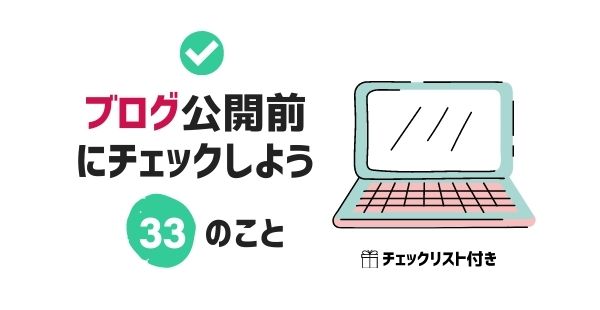ブログ記事を書き終えて、公開するときに確認するべきことを知りたいひと向けの記事です。
ブログ記事ページ内のパーツ別にチェック項目をまとめていますので、抜けもれなく安心して公開できます!記事でご紹介したチェック項目は、別途チェックリストにしています。この記事の最後にコピーできるURLがありますので、ご活用ください!
ブログを始めたい、もしくは始めたばかりの方は、先にこちらのブログをご覧いただくとチェック項目を理解しやすくなります。
 【まとめ】ブログの書き方6選 | 読まれるブログができるまで
【まとめ】ブログの書き方6選 | 読まれるブログができるまで
目次
ページ全体の構成
ブログが評価される指標のひとつに、スマホでの読みやすさがあります。
2021年3月から、モバイルファーストインデックスを適用(引用:Google)
あなたのWebサイトが、たとえスマホよりPCで見ているひとが多くても、PCユーザーだけでなく、スマホのユーザーが心地よく読みすすめられるようにしなければ、評価は下がってしまいます。
スマホでの見え方を優先して、記事を書いてください。
【チェックリスト】
- 検索ユーザーの問い(悩み、困りごと、知りたいこと)に対するあなたの答えがある
- スマホで読みやすい(文字だらけではない)
タイトル
Googleは、ブログ記事に何が書かれているのかを把握するために、使われている語句を参考にしています。
あなたが出会いたい読者が、あなたの記事を見つけるときに使いそうな語句(キーワード)を、タイトルに含めて書いてください。
【チェックリスト】
- 検索語句(キーワード)を含んでいる
- 文字数の目安は30文字程度
リード文(冒頭の文章)
タイトルで惹きつけられたひとが、もっと読んでみようと思ってくれるかどうかは、リード文にかかっています。
たくさんの情報を探している読者に、瞬時に読むべき記事だと思ってもらうために、記事を読んだ後に得られることを先にお知らせしましょう。
【チェックリスト】
- 記事を読んだ後に読者が得られることを先に知らせている
- 文字数の目安は200文字~400文字程度
見出し
見出しタグの順番は決まっています。
果物に関するブログ記事を例にすると、
- 果物に関するタイトルがh1
- 果物の種類に関する段落の見出しがh2
- 果物の種類の1つであるレモンに関する見出しがh3
のように、同じトピックのなかで徐々に細分化してきます。
例)
<h1>旬の果物を取り入れたかんたん美肌レシピ3選</h1>
<h2>料理に使えるおすすめ果物の種類</h2>
<h3>レモン</h3>
<h3>キウイ</h3>
<h3>みかん</h3>
<h2>果物の美肌効果について
【チェックリスト】
- 検索語句(キーワード)を含んでいる
- 見出しタグの順番を適切に設定している(h1→h2→h3)
- h1は1ページに1つ、h2やh3はそれぞれ2以上ある(h3は使用する場合のみ)
本文
スマホでの読みやすさに考慮して、文字だけではなく、画像や箇条書きなどを適宜入れていきましょう。
また、あなたが書いた知識や経験を後押ししてくれるようなひと・企業のページに、リンク(外部サイトに遷移する発リンク)してあげると、信ぴょう性が考慮されて、プラスに働くことも。
【チェックリスト】
- 誤字脱字がない
- 専門用語を使い過ぎない(使うときは説明をいれてわかりやすくする)
- 漢字を使い過ぎない(ひらがなも使って読みやすくする)
- 指示代名詞をあまり使わない
- 主語と述語はなるべく近くする
- 同じ語尾をあまり連続して使わない
- 固有名詞や言い回しを統一している
- サイト内の記事同士をリンクするとき、アンカーテキストに検索語句(キーワード)を含めている
- 数字は半角にしている
- 強調したい箇所を太字や下線、色網かけなどで装飾している
- (必要に応じて)画像、箇条書き、表を使っている
- (必要に応じて)自分より権威のあるサイトに発リンクしている
本文(画像)
ブログ記事の文章に気を取られて、画像を適切に設定しているひとが少ないように思います。
現時点で、Googleは画像に何が描かれているのかをはっきり認識していないため、通信環境がわるく画像が読み込めないとき、視力にハンディキャップがあるひとなどに、画像の存在を伝えられません。
すべての人に対してやさしいWebサイト/ブログにしておくことが、Googleのユーザーファーストの意向に沿うことになりますので、画像の説明=altテキストを設定しましょう。
また、商用可能な無料画像を使用しているのはOKなのですが、そのまま使うと同じ画像を使うひとたちが多くなりますので、画像をリサイズ、画像名を変えるなどして、あなただけが持っている唯一の画像にしておきましょう。
【チェックリスト】
- 画像のaltテキストに検索語句(キーワード)を含めている
- ほかのひとと同じ画像を使っていない(画像サイズの目安は500 KB未満)
- 引用している画像には引用の表記をしている
設定
Googleは、ユーザーを外部の脅威から守るために、Webサイトのセキュリティ対策を呼び掛けています。
検索結果の順位を決めるときに、SSLが有効(暗号化された安全な接続)になっているかどうかを見ていると明言しています。
HTTPS をランキング シグナルに使用します(引用:Google)
セキュリティ対策が施された、s付きのhttpsから始まるURLであることを確認しましょう。
【チェックリスト】
- ブログページのURLは、ページ内容が分かる英単語で作成している e.g /blog-writing
- メタディスクリプション(検索結果でタイトル下に表示される)には検索語句(キーワード)を含めている
- メタディスクリプション(検索結果でタイトル下に表示される)の文字数の目安は100文字~300文字
- メタディスクリプション(検索結果でタイトル下に表示される)はその他ページと重複していない
- ブログのカテゴリは1ページに1つだけになっている
- ブログのカテゴリごとにカテゴリの説明文を設定する
- SNSで共有してもらうときに伝わりやすいOGP設定をしている
- SSLが有効になっている(「https」から始まり、ブラウザのアドレスバーに鍵マークあり)
- 公開後のURLを、Google Search Console でインデックス登録依頼をする
サチコに登録を忘れないで!
ブログを公開したら、検索で見つけられると思っていませんか?
実は、検索で見つけられる前に、Googleに認めてもらう(インデックスされる)必要があります。
✖ブログ記事公開→検索で見つけられる
◎ブログ記事公開→Googleに認めてもらう(インデックスされる)→検索で見つけられる
なので、公開したとしても、インデックスされなければあなたのブログ記事は存在していないことになります。
公開後のURLを、Google Search Console(通称サチコ)でインデックス登録依頼をする方法は下記をご覧ください。
登録方法
1.Google Search Consoleにログイン
2.画面上部の検索boxに、公開したブログページのURLをコピー&ペーストして実行します。(Enterをクリック)
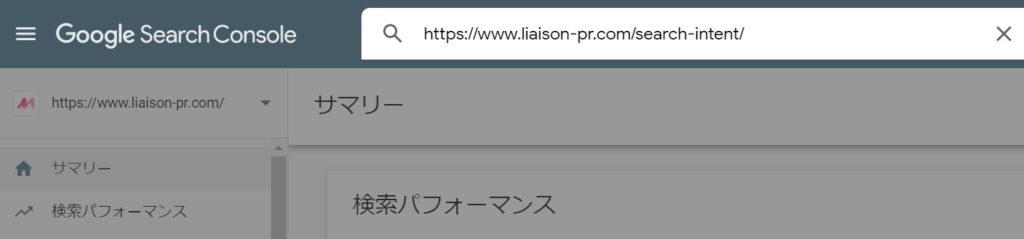
3.「Googleインデックスからデータを取得しています」と表示されます。
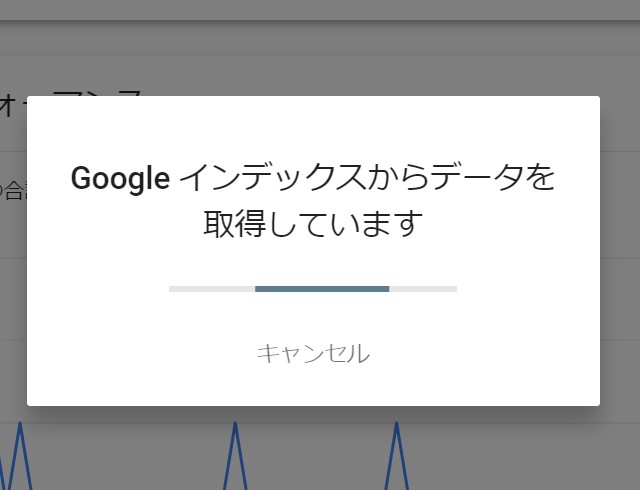
4.「URLがGoogleに登録されていません」と表示されますので、右下の「インデックス登録をリクエスト」をクリックします。
これでGoogleへの依頼は完了です。
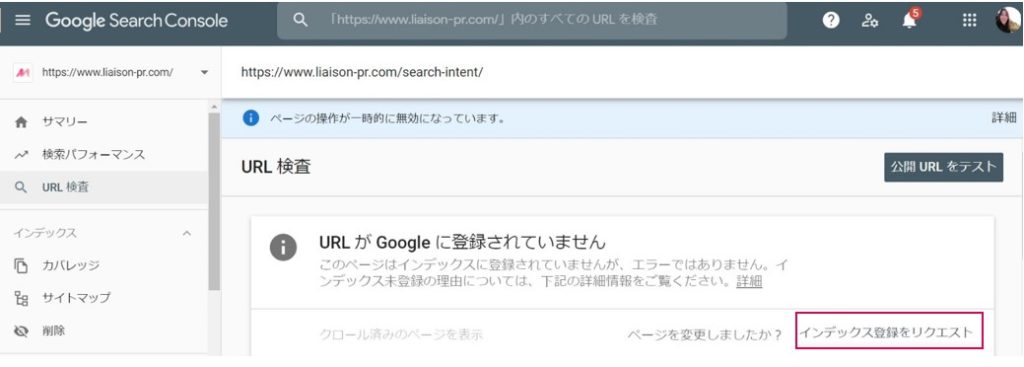
5.数時間~数日後に、もう一度、画面上部の検索boxに、公開したブログページのURLをコピー&ペーストして実行します。(Enterをクリック)
「URLはGoogleに登録されています」と表示されれば、やっと検索の世界に存在していることになります!
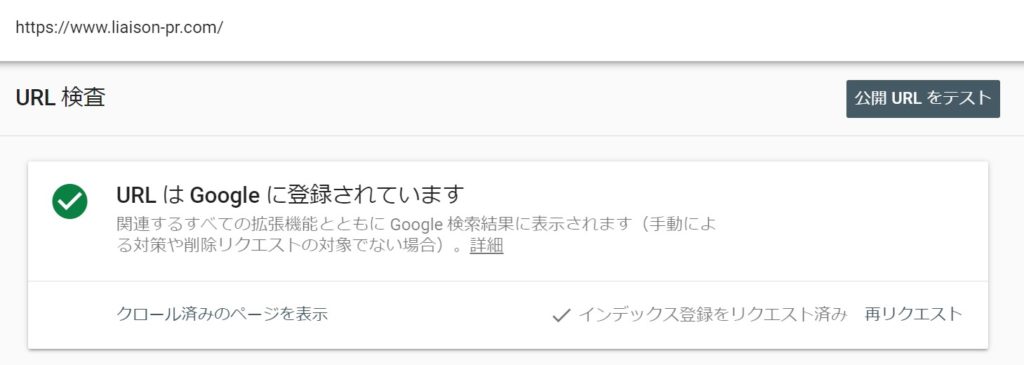
【ブログ記事チェックリスト】をコピーして使おう

上記にご説明したブログ記事のチェックリストは、下記からコピーもしくはダウンロードしてお使いください。
Googleドライブにコピーしておけば、コピーしたものをさらにコピーしたり、あなたが使いやすいように編集もできます。クラウドで管理すると、どこからでもアクセスできるのでおすすめです!
また、左側にチェックボックスがありますので、対応したことにチェックしておけば、未対応の項目だけわかるようになります。ブログ記事の内容によっては、すべて対応しなくてもOKです。
無料でダウンロードはこちら>>>【読者限定】ブログ記事チェックリスト
GoogleスプレッドシートをあなたのGoogleドライブにコピーして保存する場合(スマホから)
・URLをクリックした先の画面の右側、●が縦に3つあるところをクリック
・「共有とエクスポート」をクリック
・「コピーを作成」をクリック
・「ドキュメントのタイトル」にはお好きなファイル名を入力
・「フォルダ」には保存したいフォルダ名を選択
・「OK」をクリック
Googleスプレッドシートをあなたのスマホにダウンロードする場合(スマホから)
URLをクリックした先の画面の右側、●が縦に3つあるところをクリック
・「共有とエクスポート」をクリック
・「名前を付けて保存」をクリック
・「形式を選択」からお好きな形式にチェックする
・「OK」をクリック